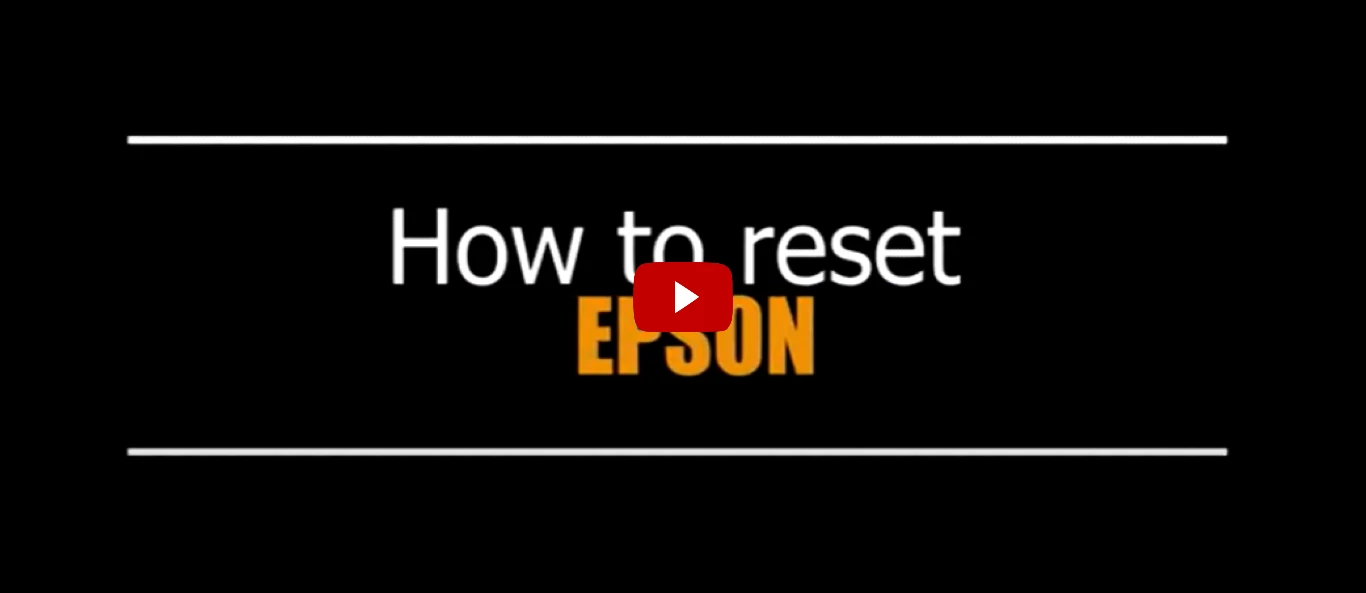- You are here:
- Reset Epson XP
- Reset Epson XP7200
How to Reset Epson XP-7200 30 Days Printer Ink Pad Error
Tutorial on how to reset Epson XP-7200 30 Days printer with ink pad error or end of life of internal components : Step by step
To install first, download the
Reset Epson XP-7200 30 Days in the button below
After downloading (Reset Epson XP-7200) 30 Days, follow exactly the steps in the video tutorial next to it..
Did an error occur during Reset Epson XP-7200 30 Days?
Resetting your Epson XP-7200 printer can resolve various issues such as ink pad errors or maintenance problems. This step-by-step guide will help you reset your Epson XP-7200 effectively. Additionally, the reset program remains active for 30 days and can be used as many times as needed during this period.
Introduction to the Reset Process
The reset process for Epson printers involves using a software tool to clear the waste ink pad counter. This tutorial will cover how to download, install, and use this tool to reset your Epson XP-7200.
Tools and Materials Needed:
- Epson XP-7200 Printer
- Computer with Internet Access
- USB Cable
- Epson Reset Software XP-7200 for ink pad Error
Step 1: Preparation
-
Turn Off the Printer: Ensure your Epson XP-7200 printer is turned on. Connect the power cable to ensure safety during the reset process.
-
Connect to Computer: Use a USB cable to connect your printer to your computer for a stable connection.
Step 2: Download and Install Epson Reset XP-7200 Software XP-7200 for ink pad Error
-
Download the Software: Using the download button above on this page, do the download the reset software compatible with the Epson XP-7200.
-
Install the Software: Once downloaded, install the software on your computer by following the on-screen instructions. Ensure you have administrative rights to install the software.
Step 3: Open the Reset Epson XP-7200 Software
-
Launch the Software: Open the installed Epson reset epson XP-7200 software. You might need to run it as an administrator to access all functionalities.
-
Select Your Printer: In the software interface, find and select "Epson XP-7200" from the list of available printers.
Step 4: Execute the Reset Process
-
Navigate to Maintenance: Within the software, locate the maintenance section. Look for options like “Waste Ink Pad Counter” or similar.
-
Reset the Counter: Choose the option to reset the waste ink pad counter. Confirm your selection and allow the software to complete the process. The software will guide you through necessary steps.
-
Follow On-Screen Instructions: You might be prompted to turn off the printer Epson XP-7200 and turn it back on. Follow these instructions carefully to ensure the reset process completes successfully.
Step 5: Final Steps
-
Check Printer Status: Once the reset process is complete, check your printer’s status to ensure it powers up correctly without displaying any error messages.
-
Perform a Test Print: Execute a test print Epson XP-7200 to verify that your printer is functioning correctly. This step confirms the success of the reset process and ensures your printer is ready for use.
Regular Maintenance
-
Periodic Check-ups: To avoid frequent resets, perform regular maintenance on your printer. This includes cleaning the print heads and ensuring ink levels are adequate.
-
Use Genuine Ink: Always use genuine Epson ink cartridges to maintain optimal performance and extend the life of your printer.
Additional Information
-
Program Active for 30 Days: The reset program remains active for 30 days and can be used as many times as needed during this period. This allows you to reset your printer multiple times without needing to purchase the software again within this timeframe.
-
Reset Frequency: The need to reset your printer can vary, typically every 2 to 8 months, depending on how much you print. Your printer has an internal counter, and once it reaches 100%, you will need to perform another reset.
Detailed Step-by-Step Process
-
Turning Off and Connecting the Printer: Begin by turning off your Epson XP-7200 printer. Connect the power cable to ensure safety. Connect your printer to your computer using a USB cable for a stable connection.
-
Downloading the Reset Software: Navigate to the official Epson website or another trusted source to download the reset software. Make sure to download the version specifically designed for the Epson XP-7200.
-
Installing the Software: After downloading the software, install it on your computer. Follow all on-screen instructions carefully, and ensure you have administrative rights to complete the installation.
-
Launching the Software: Open the Epson reset software. Right-click the software icon and select “Run as administrator” to access all necessary functionalities.
-
Selecting Your Printer: Within the software interface, select “Epson XP-7200” from the list of available printers. Ensure your printer is correctly recognized by the software.
-
Navigating to Maintenance Section: In the software, find the maintenance section. This section typically contains options such as “Waste Ink Pad Counter” or similar.
-
Resetting the Waste Ink Pad Counter: Select the option to reset the waste ink pad counter. Confirm your selection and allow the software to complete the process. The software will guide you through any necessary steps, such as turning off and restarting the printer.
-
Checking the Printer Status: Once the reset process is complete, check your printer’s status to ensure it powers up correctly without displaying any error messages.
-
Performing a Test Print: Execute a test print Epson XP-7200 to verify that your printer is functioning correctly. This step confirms the success of the reset process and ensures your printer is ready for use.
Maintaining Your Printer
-
Regular Maintenance: To prevent frequent resets, regularly maintain your printer Epson XP-7200 Clean the print heads periodically and ensure ink levels are sufficient.
-
Using Genuine Ink Cartridges: Always use genuine Epson ink cartridges to ensure optimal performance and longevity of your printer.
Conclusion
Resetting your Epson XP-7200 printer using the steps outlined in this tutorial can help resolve many common issues and extend the life of your printer. Regular maintenance and proper reset procedures are crucial to ensure smooth operation.
For further assistance, refer to the official Epson support resources or contact their customer service.
By following these steps, you can effectively reset your Epson XP-7200 and keep it running smoothly. Regular maintenance, combined with the proper reset procedure, ensures your printer remains in optimal condition, providing reliable performance for all your printing needs.
Additional information
Printer model | Epson XP-7200 |
Duration | 30 Days |
Transfers per year | 30 Days |
Online support | Yes |
reset percentage | 100% of the counter |
Warranty | Total |